- 2025-11-04(화요일)
-
- 2025-11-04(화요일)
고성인터넷뉴스 | 입력 2011-11-03 | 수정 2011-11-03 오후 3:29:36 | 관련기사 건
| |
회사에 처음 들어왔을 때 선배의 책상 위에 올려진 모니터 2대를 볼 때마다 항상 궁금했다.
`그냥 큰 모니터 하나 쓰면 안되나?`
“선배는 왜 모니터를 2대 쓰세요?”
| |
이 물음에 답하기 앞서, 먼저 듀얼 모니터가 무엇인지 설명해야 할 것 같다.
쉽게 말하면 한 대의 PC에 두 대의 모니터를 연결해 사용하는 것이다. 모니터 외에도 텔레비전, 프로젝터, 태블릿 PC 등 사용 가능한 영상 장치의 종류가 다양하다. 또한 동시에 연결할 수 있는 영상 장치의 수 또한 다양하다.
그렇다면 이제 최초의 질문으로 돌아가 보자.
듀얼 모니터는 왜 필요한 것일까?
듀얼 모니터의 가장 큰 장점은 한 대의 PC에서 실행되는 컴퓨터 프로그램의 작업 영역을 넓히는데 있다. 엑셀 파일 2장을 동시에 보면서 작업을 하고, 문서 작업을 하면서 인터넷 검색을 할 수 있다. 진정한 의미에서의 멀티태스킹 환경이라 할 수 있다. MS는 듀얼 모니터 환경에 대해 "생산성 개선을 위한 가장 좋은 방법들 가운데 하나"라고 밝혔다.
원래 듀얼 모니터는 그래픽 디자인이나 영상 편집, 주식처럼 동시에 많은 데이터를 다룰 때 사용했다. 하지만 지금은 일반 사무실과 가정에서도 듀얼 모니터를 많이 사용하는 추세다.
| |
1. 듀얼 모니터를 설정하기 위해서 기본적으로 확인해야 할 사항이 있다. 컴퓨터의 본체 뒤를 살펴 보자.
디스플레이 출력 단자가 2개 있는 걸 볼 수 있다. 이처럼 최근의 그래픽 카드들은 기본적으로 듀얼 모니터를 지원한다.
왼쪽의 하얀 부분이 DVI 단자, 오른쪽의 파란 부분이 D-SUB 단자이다. 이처럼 2개 이상의 디스플레이 출력 단자가 필요하다.
| |
* 노트북의 경우 1개 이상의 D-SUB 단자나 HDMI 단자가 필요하다.
2. 컴퓨터 전원을 끈 상태에서 본체에 모니터 케이블을 연결한다.
| |
3. 위와 같이 컴퓨터 1대에 모니터 2대가 연결됐다. 이제 사전 준비 작업은 끝났다. 컴퓨터를 켜고 듀얼 모니터를 설정해 보자.
윈도우 XP에서 듀얼 모니터 설정 방법
| |
1. 모니터 케이블을 연결한 후 컴퓨터를 켜도, 위와 같이 한 쪽의 화면은 나오지 않을 것이다.
제어판 - 디스플레이 - 설정에 들어간다.
| |
2. 위와 같이 1번 기본 모니터만 인식하고 있다.
| |
3. 2번 모니터 그림을 클릭 후, 내 Windows 바탕 화면을 이 모니터에 맞게 확장 항목에 체크 한 후 적용을 누른다.
| |
4. 2번 모니터가 인식되면서 아래와 같이 다른 한 쪽의 화면이 켜지는 것을 볼 수 있다.
| |
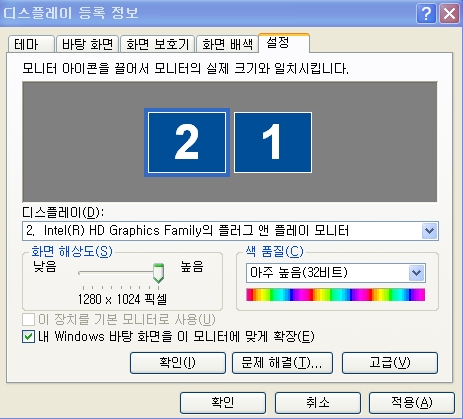
5. 마지막으로 모니터 배열 순서를 맞춘다. 모니터 그림을 클릭한 상태에서 끌어와 원하는 위치에 놓는다.
B군의 경우 보조 모니터가 왼쪽에 있기에 설정 화면에서 2번 그림을 왼쪽에 두었다. (* 1번이 기본 모니터, 2번이 보조 모니터)
윈도우 7에서 듀얼 모니터 설정 방법
| |
1. 디스플레이 - 화면 해상도에 들어간다. 인식되지 않은 모니터가 보일 것 이다. 감지를 클릭한다.
| |
* 자동으로 인식되는 경우도 있다.
2. 2번 모니터 그림을 클릭한 후, 다중 디스플레이 카테고리에서 디스플레이 확장을 선택한다.
| |
3. 위와 같이 듀얼 모니터가 설정됐다.
 안철수연구소 세일즈마케팅팀 백준현
안철수연구소 세일즈마케팅팀 백준현
| |
고성인터넷뉴스
ⓒ 고성인터넷뉴스 www.gsinews.co.kr, 무단 전재 및 재배포 금지
포토 뉴스전체목록
최근뉴스
명칭 : 인터넷신문 | 제호 : 고성인터넷뉴스 | 등록번호 : 경남 아 00033 | 등록연월일 : 2006년 9월 14일 | 발행연월일 : 2006년 9월 14일 | 발행인 : 한창식 | 편집인 : 한창식
발행소 : 경남 고성군 고성읍 중앙로 48 동외빌딩 | 청소년보호책임자 : 한창식 | 사업자 번호 : 612-03-63094
Tel : 070-7092-0174 | Phone : 010-6686-7693 | E-mail : gsinews@empas.com
| 통신판매신고 : 제2008 경남고성 0001호
Copyright © by gsinews.co.kr All rights reserved. contact mail to webmaster for more information
모든 컨텐츠(기사)는 저작권법의 보호를 받은바, 무단 전재·복사·배포를 금합니다.